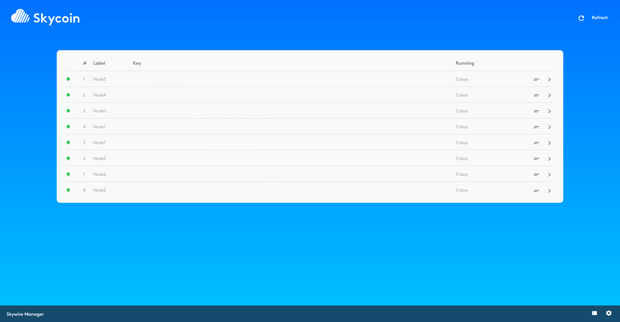Yes, of course, I am working with Skycoin. More than that, I have partnered with them , something I have never before done in the crypto https://t.co/Z7UjCKjXfX's why: pic.twitter.com/RrxVMf2PFG
— John McAfee (@officialmcafee) 2018年11月11日
目次
参考サイト
-
Home · skycoin/skywire Wiki · GitHub
Skywire Mainnet Node implementation. Contribute to skycoin/skywire development by creating an accoun ...
続きを見る
取引所
DIY SkyMiner パーツリスト
8 x RSコンポーネントRaspberry Pi 3 B +マザーボード
8 x シリコンパワー microSDHCカード 16GB class10
8 x エレコム USBケーブル 2.0 A-microB 0.3m
1 x I-O DATA スイッチングハブ(16ポート) 100BASE-TX/10BASE-T対応 ブラック
1 xJIACHAN 電源コードタワー式 9個USB 12個コンセント
2 x 積層式ケース for Raspberry Pi 専用(4段)
必要ソフトの準備
・Raspberry Pi 公式OS Raspbian
・イメージファイルライティング Etcher
・SSHターミナルエミュレーター Putty (Windows) Macは標準のターミナルを使います
SDカードにRaspbianを書込む
Raspbianの解凍
ダウンロードしたRaspbianファイルは圧縮ファイルの為、解凍ソフトで解凍しておきます。
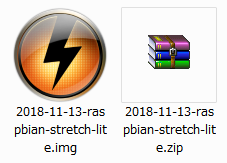
Etcherを起動
「Select image」で先程解凍したRaspbianのimgファイルを選択
「Select drive」でSDカードアダプターなどにSDカード16GBを差し込み、書き込み先として選択する
「Flash!」ボタンをクリックで書込み開始 (8枚のSDカードを同じ手順で書込む)
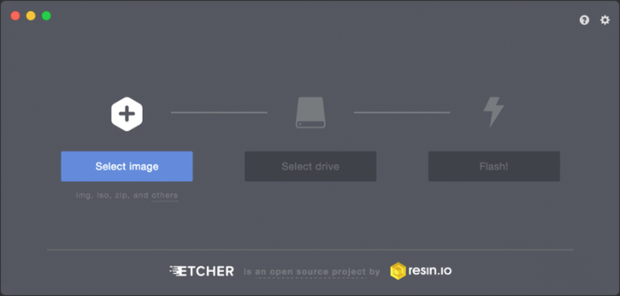
Raspberry Pi 3 Model B+の初期設定
step
1
Raspbianを書込んだSDカードを組み立て配線済みのRaspberry Pi 3 Model B+にセットします
step
2
初期設定終了までは、Raspberry Pi 3 Model B+にはキーボードを接続し、HDMIケーブルで外部モニターへ出力しておく必要があります
step
3
電源を入れて立ち上がり「Login」入力が表示されたら数行上にある「My IP address is 〇〇〇.〇〇〇.〇〇〇.〇〇〇」のIPアドレスを控えておきます
step
4
デフォルトのユーザー名: pi
デフォルトのパスワード: raspberry
入力しログインする(※パスワードは非表示状態での入力になります)
step
5
sudo raspi-config でコンフィグ設定に入ります
step
6
「4 Localisation Options」を選択
「I2 Change Timezone」を選択
「Asia」を選択
「Tokyo」を選択
step
7
「4 Localisation Options」を選択
「I4 Change Wi-fi Country」を選択
「JP Japan」を選択
step
8
「5 Interfacing Options」を選択
「P2 SSH」を選択
「Yes」を選択
step
9
Config設定を「Finish」する
SSHターミナルエミュレーターでログイン
Macは標準のターミナル、WindowsはPuttyを使いログインします(ここではPuttyで説明します)
Puttyを起動したら赤枠内に控えてあるIPアドレスを打込み下の「Open」をクリックします
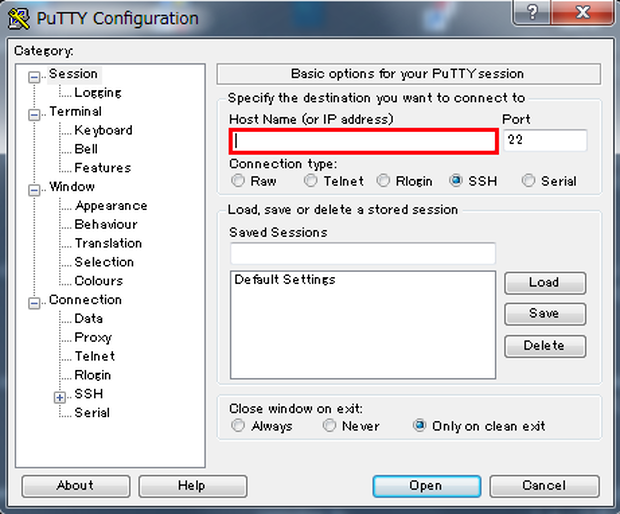
Login as: pi
pi@〇〇〇.〇〇〇.〇〇〇.〇〇〇 password: raspberry
入力しログオンする
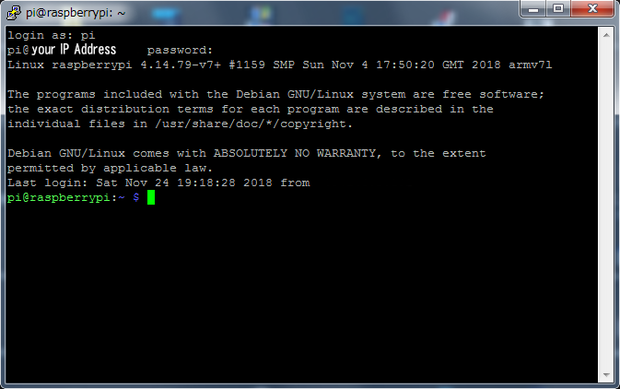
piユーザーのパスワード変更
pi@raspberrypi=piユーザーのパスワードを変更します
passwdコマンドの後、「現在のパスワード入力」「新しいパスワード入力」「新しいパスワードの確認入力」となります
passwd
piユーザーからrootユーザーに変更
piユーザーからrootユーザーに変更
sudo -i
ソフトウェアのアップデート
Raspberry Pi のソフトウェアをアップデートします
apt-get update
apt-get upgrade -y
追加のパッケージをインストールします
apt-get install -y curl git mercurial make binutils gcc bzr bison libgmp3-dev screen gcc build-essential
Golangのインストール
Golangをrootフォルダーにインストールします
rootフォルダーに移動
sudo -i
cd ~
Golangのダウンロード(Raspberry Pi 3 or 3B+用)
wget https://storage.googleapis.com/golang/go1.10.3.linux-armv6l.tar.gz
ダウンロードファイルの解凍
tar xvf go1.10.3.linux-armv6l.tar.gz
goディレクトリに移動
sudo mv go /usr/local/go
.bashrcを開く
cd ~
nano .bashrc
.bashrcを編集する(最後の#行所までカーソルを移動させ空欄を開けずにペースト)
export GOROOT=/usr/local/go
export GOPATH=$HOME/go
export GOBIN=$GOPATH/bin
export PATH=$PATH:$GOBIN
Ctrl+X Y Enter
ln -s /usr/local/go/bin/go /usr/local/bin/go
ln -s /usr/local/go/bin/godoc /usr/local/bin/godoc
ln -s /usr/local/go/bin/gofmt /usr/local/bin/gofmt
Golangのインストール実行
go
Sky wireのインストール
ディレクトリ移動
bin,pkg,srcのフォルダーをgoフォルダーに作成
sudo -i
cd ~
mkdir -p $HOME/go/{bin,pkg,src}
skycoinフォルダーにskywire.gitのクローン作製
mkdir -p $GOPATH/src/github.com/skycoin
cd $GOPATH/src/github.com/skycoin
git clone https://github.com/skycoin/skywire.git
Skywireのインストール
cd $GOPATH/src/github.com/skycoin/skywire/cmd
go install ./...
cron設定
etcディレクトリに移動
crontab起動
sudo -i
cd /etc
crontab -e
crontabの編集
@reboot /etc/init.d/MyScript.sh
CTRL+X Y Enter
nano設定
nano起動
sudo -i
cd /etc/init.d
nano MyScript.sh
MyScript.shの編集
#!/bin/sh
export GOPATH=$HOME/go
cd $GOPATH/bin
./manager -web-dir /root/go/src/github.com/skycoin/skywire/static/skywire-manager > /dev/null 2>&1 &
echo "Skywire is now running in the background. You can now access the Skywire Manager via the web browser"
sleep 5
cd $GOPATH/bin
./node -connect-manager -manager-address :5998 -manager-web :8000 -discovery-address discovery.skycoin.net:5999-034b1cd4ebad163e457fb805b3ba43779958bba49f2c5e1e8b062482904bacdb68 -address :5000 -web-port :6001 &> /dev/null 2>&1 &
echo "Skywire monitor started."
echo "You can now open the monitor in your browser: http://#.#.#.#:8000"
sleep 10
CTRL+X Y Enter
各種設定と動作確認
MyScript.shの属性変更
cd /etc/init.d
chmod 755 MyScript.sh
MyScript.shの動作テスト
cd /etc/init.d
./MyScript.sh
エラーが出なければ再起動
reboot
Sky Managerで動作確認
http://〇〇〇.〇〇〇.〇〇〇.〇〇〇:8000 (〇=自分のraspberry IPアドレス)
表示されたノードをクリックしてManagerに入る
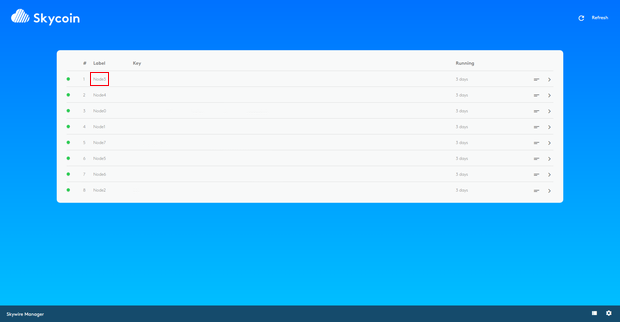
Public Keyをコピーしておく
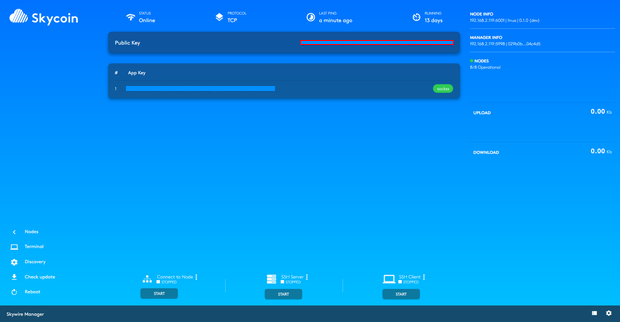
ノードチェッカーで動作確認
BOXにコピーしたPublic Keyを貼りつけ「Submit」
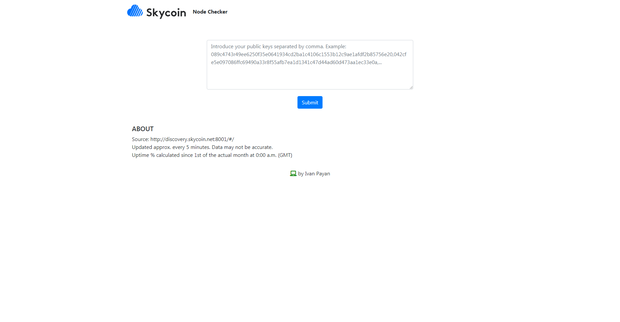
「Online」になってればOK!
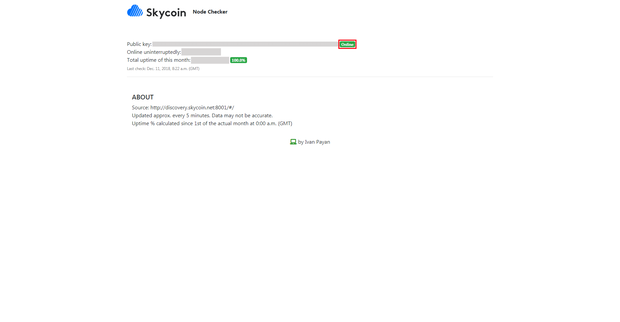
お疲れ様でした
2枚目以降のRaspberry用SD
枚数分繰り返す事で基本的にはOKです!
僕は気づくのが遅く枚数分SDを手順通り進めましたが
SDのクローンにした方が良さそうです!保障はしませんが載せておきます。
-
How to Clone Raspberry Pi SD Card on Windows, Linux and macOS
Looking to backup Raspberry Pi installation and then restore it? Here are the steps to clone Raspber ...
続きを見る
次回は、下の画像の様にノードをまとめます
続く・・・